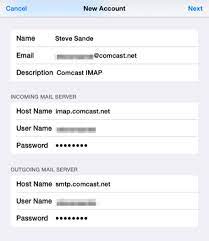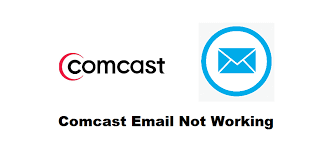The Verizon Wireless account serves as a central hub for managing the services, tracking data usage, viewing outgoing and incoming calls, and paying your bill. To make bill paying easier, you may have a credit card or other payment information saved on the account. Because of the importance of your account to your business and the sensitive nature of the information stored, you must keep it secure with a password that no one else knows. In this article, we will look at “How to Change Verizon Password.”
Changing the Verizon Email Password:
Step 1: Enter your Verizon Wireless account.
Step 2: Open the “Change My Password” page and go to “My Account” and select “Change My Password.”
Step 3: Enter your current password in the “Current Password” input box.
Step 4: Enter your new password in the “New Password” input box, then confirm it by entering it again in the “Confirm Password” box. Click the “Submit” button. Your Verizon Wireless password has been updated.
Reset Forgot Password:
Step 1: Go to the “My Verizon Forgot Password” page in the browser.
Step 2: Enter your phone number into the input box.
Step 3: Select the “Continue” option. If you have a security question set on the account, it will be displayed.
Step 4: If prompted, enter the answer to the security question. Alternatively, select “Send Text Message” and your phone receives a text message containing a temporary password.
Step 5: Enter a new password in the “Password” input box, then confirm it in the “Confirm Password” box.
Step 6: Click the “Submit” button and your Verizon Wireless password has been updated. If you chose to receive a text message, open the message and copy the temporary password.
Step 7: Go to the Verizon login page and enter your mobile number as well as the temporary password.
Step 8: Click “My Account,” then select “Change My Password.” In the respective input boxes, type your new password, then retype it to confirm. And, finally, your password has been reset.
Changing the Password on Verizon Voicemail:
If you wish to change the Verizon voicemail password to protect your privacy and enhance the protection. Then, follow the appropriate steps to change the password in Verizon Voicemail:
Step 1: To begin, launch the Verizon app.
Step 2: Click on the option “More Tab” in the lower right corner of the screen.
Step 3: Select the Account Settings icon from the list that appears.
Step 4: Enter your password or any verification ID if prompted.
Step 5: In the settings section, tap the Manage voicemail password button.
Step 6: Complete the necessary steps by including the following information: new password, followed by confirmation of the new password.
Step 7: At the bottom, click the update button.
FAQ
How can I change my Verizon Wireless password?
Navigate to the Verizon login page and enter both your mobile number and the temporary password. You are logged in to the Verizon website. Click “My Account,” then click the “Change My Password” option. Type your new password, then retype the password to confirm in the respective input boxes.
how to change verizon password on app
To change your account PIN:
Tap. Manage account PIN. .
Enter a 4-digit PIN then tap. Next. .
Re-enter the 4-digit PIN then tap. Next.
Tap. Done. (at the bottom).
how to change verizon wifi username and password
Router Wi-Fi settings can also be managed via the My Verizon app.
Navigate: My Verizon. My Devices. …
Click. Manage. …
From the Networks section, click a Wi-Fi network.
From the Wi-Fi network info screen, enter the preferred Wi-Fi network name (SSID) and password then click. Save. .
Read the popup info then click. Confirm. …
Click. Save.
Visit to To more
How to Change Verizon Password – Complete Steps for Changing the Verizon Email Password
Right Fixes to Resolve Verizon Email Not Working Issue