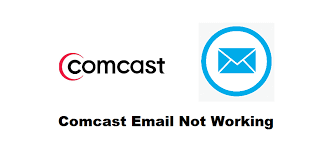In general, Comcast email does not work on iPhone because of incorrect Mail app settings. Use imap.comcast.net host and port 993 for incoming mail and smtp.comcast.net with port 587 for outgoing mail. Also, verify that the Third-Party Access Security option is enabled in the Xfinity portal. It’s worth noting up front that Comcast is also known as “Xfinity” – they’re the same company and this guide could just as easily be called “How to Add Xfinity Email to an iPhone or iPad”, the steps are identical.
The iPhone doesn’t offer automatic configuration for Comcast email, which makes the process of adding your account a bit confusing; and if you’ve already tried syncing your email to your device, it may not work properly if the wrong data is entered. To remedy this, you can use a couple of options to get Comcast email on your iPhone: install the Xfinity Connect app, or manually configure your email account in the Mail app using Comcast’s specific server and port settings.
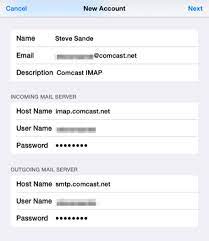
| SETTINGS | POP3 INCOMING SERVER | SETTINGS | SMTP OUTGOING MAIL SERVER |
| USERNAME | OUTGOING SERVER | smtp.comcast.net | |
| PASSWORD | uw email-wachtwoord | OUTGOING PORT | 587 |
| INCOMING SERVER | mail.contrast.net | SECURITY PORT | ssl |
| INCOMING PORT | 993 | AUTHORISATION REQUIRED | Yes |
| SECURITY TYPE | ssl | USERNAME | |
| PASSWORD | Your email-password |
Set Up the iOS Mail App for the Comcast Email
- You need to tap on the Mail client on your iPhone.
- Now click on the Other on the Welcome to Mail screen.
- Enter your email credentials on the New Account screen and then tap Next.
- The information entered by you will be verified, and if the credentials are correct, then your Comcast.net email will be configured.
Steps to Setup Comcast Account on Android
- Open your Android phone and then select the Settings option to open it.
- In the Add an account screen, you can either click on Personal IMAP or Personal POP3.
- In the next screen, you have to enter the email address and password of your Comcast email account.
- Incoming Mail Server – mail.comcast.net
- Incoming Port – 993
- Outgoing Mail Server – smtp.comcast.net
- Outgoing Port – 587
- Once you have entered the settings, you need to click on the Next button to complete the process Email configuration.
- You have the option to sync the account; you should click on it for syncing the account.
Comcast Mail Settings for Outlook
Step 1-Open Outlook.
Step 2-Go to settings.
Step 3-Click on Accounts.
Step 4-On the bottom right corner, click on ‘Manual Account Setup.
Step 5-When prompted for email id, enter your Comcast email id.
Step 6-Use the Comcast email password as the password for this id.
Step 7-In the ‘incoming mail server panel,’ enter the following.
Step 8-For authentication purposes, choose your email id and password.
Step 9-Click on ‘test.’
Step 10-If the test is successful, then you have installed Outlook for Comcast.
Frequently Asked Questions (FAQ) – Setting Up Comcast Email on iPhone, Outlook, Android
Q1: How do I set up Comcast email on my iPhone? A1:
- Open “Settings” on your iPhone.
- Scroll down and tap on “Mail.”
- Tap “Accounts” and then “Add Account.”
- Choose “Comcast” from the list and enter your Comcast email and password.
- Follow the prompts to complete the setup.
Q2: What are the Comcast email server settings for Outlook? A2:
- Incoming Mail Server (IMAP): imap.comcast.net, Port: 993
- Outgoing Mail Server (SMTP): smtp.comcast.net, Port: 587
- Ensure to use SSL for both incoming and outgoing servers.
Q3: Can I set up Comcast email on my Android device? A3:
- Open the email app on your Android device.
- Choose “Add Account” and select “Email.”
- Enter your Comcast email and password.
- Follow the on-screen instructions to complete the setup.
Q4: How do I configure Comcast email on Microsoft Outlook? A4:
- Open Outlook and go to “File.”
- Click on “Add Account” and choose “Manually configure server settings.”
- Select “Internet Email” and enter your Comcast email settings, including the server information.
- Follow the prompts to finish the setup.
Q5: What type of email account should I choose when setting up Comcast email on my iPhone? A5:
- Choose “IMAP” for syncing emails across multiple devices.
- For older devices or if you prefer, you can choose “POP” for a single-device setup.
Q6: What should I do if Comcast email is not syncing on my iPhone? A6:
- Check your internet connection.
- Ensure that your Comcast email settings are configured correctly.
- Try removing and re-adding the Comcast email account on your iPhone.
Q7: Can I set up Comcast email on multiple devices simultaneously? A7:
- Yes, Comcast email can be set up on multiple devices.
- Ensure to use the correct server settings and choose IMAP for syncing across devices.
Q8: Why am I unable to send emails from my Comcast account on Outlook? A8:
- Verify that your outgoing server settings are correct (smtp.comcast.net, Port: 587).
- Check if your antivirus or firewall is blocking the connection.
- Contact Comcast support for assistance if the issue persists.
Q9: What security settings should I enable when setting up Comcast email on Android? A9:
- Use SSL for both incoming and outgoing servers.
- Ensure the correct server settings (imap.comcast.net and smtp.comcast.net).
Q10: How can I contact Comcast support for email setup issues? A10:
- Visit the Comcast customer support page for contact options, including live chat, phone support, or community forums.
- Provide details about your setup issue for quicker assistance.