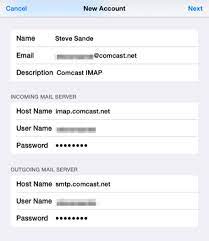Have you ever faced this issue on your Comcast Email account that emails with attachments don’t send? You may get error messages like “Attachment failed” or “Can’t Attach file” and if you try sending mails without the attachment, there are no such messages. So, here are some ways to fix if you can’t send emails with attachments on Comcast Email
Comcast Email is quite popular because of its distinctive features such as quick sending and receiving of emails, easy and secure login, and so on. All this makes it a great option for a regular email service, however, this doesn’t make it error-free. At times, you may find the Xfinity email website is loading slowly or the server is down and you aren’t able to login to your Comcast account. Those were just a few instances, issues can be several and I have discussed them all here along with their solutions.
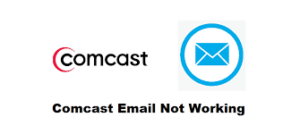
Comcast Email Problems
- Unable to Login Comcast Email
- Comcast Login Page is Not working Today
- Unable to Send Comcast Email
- Comcast Email slow to Open
Solutions for Fix Comcast Email not Sending Receiving Issue
1. Spam Filter
Click the trash icon to delete a filter Condition or Action. Click Save to save your filter. Back at the Mail Filter Rules page, you can also choose Edit to modify the filter rules or Disable to turn off the filter. Click the trash icon to delete the filter.
2. Security Settings
Navigate to Gateway > Connection > Wi-Fi, then select Edit to change the security mode. To complete the change, click Save Settings at the bottom of the page.
3. Delete The Account
- Steps to Delete your Comcast Emails
- Login to your account from where you want to delete emails in Xfinity.
- Go to the emails tab.
- Select the Inbox folder and then go to the icon next to it.
- A menu will be opened from where you can select the ‘Delete all Messages’ option.
- Now your inbox will be emptied.
4. IP Address
Sometimes, Comcast will block the account with which you won’t be able to send the emails. However, they only block the sending option if the users opt for a residential IP address or dynamic IP address.
5. Problems with Internet Connection
- Test your router or modem for connectivity issues.
- Make sure your connection cables are placed in the right ports.
- The cables should be connected properly.
- All Comcast equipment should be set up exactly as per the user manual.
- Check if your device is paired with the modem or not.
- Pair your mobile or PC to the router if it is not connected already.
- After following all these steps if you still face issues, try to restart your modem or router. Disconnect and reconnect all the connecting cables as well.
6. Blocked Contacts
- Listen for the dial tone on your phone.
- Press *67.
- You will hear a confirmation tone, and then a dial tone again.
- After you hear a second dial tone, enter the number you wish to call .
- Your name and number will be blocked for the current call only.
7. Cookies & Cache
Press the xfinity button (X1 or Flex) or home button (Flex) on your remote. Use the right or left arrow buttons to get to the gear icon, then press OK to go to Settings. Use the up or down arrow buttons to get to Privacy, then press OK. Go to Clear Cookies and Local Storage Data and press OK
Frequently Asked Questions (FAQ) – Fix Comcast Email Sending/Receiving Issues
Q1: Why is my Comcast email not sending or receiving messages? A1: Comcast email sending/receiving issues can occur due to various reasons such as incorrect settings, network problems, or server issues.
Q2: What should I do if my Comcast email is not sending emails? A2: Check your internet connection and ensure you are using the correct outgoing server settings. Confirm that your email client is configured properly. If the issue persists, contact Comcast support.
Q3: Why am I not receiving emails on my Comcast account? A3: Check your internet connection and ensure that your incoming server settings are accurate. Verify your email filters and spam folder. If the issue persists, contact Comcast customer support.
Q4: How can I troubleshoot Comcast email sending issues on my mobile device? A4: Verify your mobile data or Wi-Fi connection. Check your email app settings, especially the outgoing server configuration. If the problem persists, contact Comcast support.
Q5: What can I do if Comcast email is not syncing with my email client? A5: Ensure your email client settings match Comcast’s recommended configurations. Check for any updates for your email client. If the issue persists, contact Comcast support or consult your email client’s support resources.
Q6: My Comcast email attachments are not sending. How do I fix this? A6: Ensure your attachments meet Comcast’s size limitations. If the issue persists, try compressing large files or sending them in smaller batches. Contact Comcast support if needed.
Q7: Are there any known outages affecting Comcast email service? A7: Check Comcast’s official service status page or contact their support for information on any ongoing outages that may be impacting email services.
Q8: How do I check and update my Comcast email settings? A8: Log in to your Comcast account and navigate to the email settings section. Ensure that both incoming and outgoing server settings are accurate. If you’re using an email client, update the settings there as well.
Q9: What can I do if my Comcast email is marked as spam by recipients? A9: Ensure that your emails do not contain spam-like content. Add your contacts to your address book. If the issue persists, contact Comcast support for assistance.
Q10: How can I contact Comcast support for email issues? A10: Visit the Comcast customer support page for contact options, including live chat, phone support, or community forums. Provide details about your issue for quicker assistance.