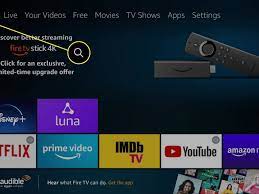A screen saver is a lot of fun on your computer and can be personalized to your taste. If you want an animated sequence to appear on your desktop when your computer isn’t in use for a period of time, set a screen saver. Screen savers are animations that appear after your computer has remained inactive for a time. This article explains how to change the screen saver in Windows 10, 8 and 7. It includes information on how to select from your own photos for a screen saver in Windows 10.
A screen saver is a moving image that displays once your PC is idle for a while. They were invented back in the day of CRT monitors to solve a very real problem. Much like the AMOLED screens in phones today, leaving a static image on the screen for too long could cause burn-in – a ghost image that remains on the display at all times, distracting the user.
In this Windows 11 guide, we’ll list some easy-to-follow steps, so you can turn on and configure the legacy screen saver feature on your computer.
Switch to a Different Screen Saver on Windows
You’ll see a “Screen Saver Settings” window. On this window, choose the new screen saver from the “Screen Saver” drop-down menu. Your options are:
None: To disable the screen saver completely, choose this option.
3D Text: To have your custom text with custom formatting displayed in three-dimension, select this option.
Blank: This option displays a blank black screen.
Bubbles: You’ll see bubbles on your screen with this screen saver option.
Mystify: To use curved moving lines as your screen saver, choose this option.
Photos: Select this option to display a slideshow of your photos in your screen saver.
Ribbons: This option displays ribbons of various colors.
How To Set A Screensaver On A Windows PC
Set a Screensaver on Windows 10
Windows 10 users can quickly set up a screensaver. They’re a fun way to express yourself while hiding whatever is on your screen if you are away from your computer. This can prove to be invaluable in a workplace environment, especially if you work with sensitive material that other eyes shouldn’t see. To set up a screensaver on Windows 10, follow these steps:
Step 1: Right-click in an empty space on your desktop.
Step 2nd: From the “Context menu,” select “Personalize.”
Step 3rd: Using the left-pane menu, click on “Lock screen.”
Step 4th: Located towards the bottom of the screen, select “Screen saver settings.”
Step 5th: Click on the “Down arrow” just under “Screen saver.”
Step 6th: Using the drop-down menu, choose a screensaver theme.
Step 7th: Tapping on the “Preview” button will show you what the screensaver looks like.
Step 8th: After you’ve selected one that you like, select the number of minutes that need to elapse before the screensaver becomes active.
Step 9th: Hit the “OK” button to save your settings.
How to Change the Screen Saver on Windows 7 and 8
Not much has changed in the Windows Screen Saver settings in the last three versions of Windows, but you have to do so using the Control Panel.
To change the Windows 7 and 8 screen saver, open Control Panel, then select Appearance and Personalization > Personalization > Screen Saver. From there, follow the same directions as for Windows 10.
Changing your screen saver password in Windows XP and earlier
- Open the Control Panel.
- Double-click the Display Icon.
- In the Display Properties window, click the Screen Saver tab.
- Set the screen saver you want to use and specify the amount of time for Windows to wait until it displays that screen saver.
- Check the “Password protected” check box.
macOS
Step 1: In the menu bar, click the Apple icon to open the Apple menu, and choose System Preferences.
Step 2: Click the Desktop & Screen Saver icon in the System Preferences window.
Step 3: On the Desktop & Screen Saver menu, ensure the Screen Saver tab near the top is selected (A).
Step 4: Finally, if you didn’t pick a preset slideshow from the left section, you can choose your images by selecting them from the Source drop-down menu (D).

How to Make a Screensaver With Google Photos
- Open Google Photos and click on the Photos tab.
- In Photos, select the pictures your want in your screensaver.
- Click the Add to or create new plus icon at the top and then Animation.
- When Google Photos shows you the slideshow, go straight to More options>Download.
- Set the downloaded GIF file as your screensaver and you’re done.
How to Make a Screensaver With Finalhit
- Launch Finalhit and choose your features—you can have images, videos, sounds, and text.
- In all of these tabs, you’ll find an Add button. Use that to upload the files you want.
- Adjust the settings of each element, which can include pause, duration, size, and shuffle options among other things.
- Click on the Effects tab and select any extra flourishes you want.
- When ready, click the Create button and use the file as your screensaver.
How to configure screen saver on Windows 11
Open Settings.
Click on Personalization.
Click the Lock screen page on the right side.

Under the “Related settings” section, click the Screen saver option.
Use the Wait option to specify the number of minutes of inactivity before the screen saver turns on.
Check the On resume, display the logon screen option to lock the computer automatically when the screen saver is running.
Click the Apply button.
Click the OK button.

What format are Screen savers?
A Windows screensaver is a regular Portable Executable (PE) with the .scr file extension. When a screensaver is distributed as a simple SCR file, to install it on your Windows 11/10 computer, simply right-click on the SCR file and choose Install on the menu. The screensaver is automatically installed as the current Windows screensaver. To use an SCR file as your Windows screensaver, move the SCR file to your main Windows directory. For example, in Windows 11/10, move your file to the C:\Windows\System32 directory.