Have you ever updated your Windows PC only to lose your files? This may sound horrible, but there is a simple solution. You can update without the concern that you might lose the files. By knowing how to recover files from the Windows.old Folder might prove to be helpful. In this article, we will look at how to restore files from Windows.old Folder in three methods.
Restoring Windows.old manually:
Step 1: Browse to the system partition in the Computer panel.
Step 2: Tap or click the “Windows.old folder > Users folder > your username”. Open the folders containing the files you wish to recover.
Step 3: Copy and paste the files you desire from each Folder into a Windows 10 folder.
Restoring Windows.old automatically:
You may also manually recover data from Windows. old Folder by heading to C:\Windows.old\Users\username Folder and copying the Documents and Pictures on folders into your designated point. There is a simpler method that involves automatically restoring your data from Windows, using the recover personal files troubleshooter, and copying them back to their original location.
Recovering Deleted or Lost Files Without Using Windows.old Folder:
Without Windows. old Folder, you may lose certain essential files due to unintentional deletion, disk formatting, virus attack, program crash, partition loss, raw error, and so on. Here arises the question? How will you recover your deleted data if this occurs? Actually, as long as you discover effective data recovery software, it is not as tough as you may have anticipated.
To solve this problem, you can use EaseUS file recovery software. It is well-known data recovery software that can efficiently recover lost files from hard drives, USB flash drives, SD cards, memory cards, digital cameras, and a variety of other storage devices. The data recovery procedure is as easy as three steps.
Step 1: Install and launch EaseUS Data Recovery Wizard on your PC. Select the drive from which you lost files and press the “Scan” button. Connect your external storage device to your computer first if your lost data is on it.
Step 2: The tool will immediately scan the deleted files and then do a deep search to identify any other lost data. Following the completion of the scan, you may click “Filter” to swiftly filter certain file types.
Step 3: To see a complete preview, click the “Preview” button or double-click on a file. Finally, choose the relevant files, click “Recover,” and then select a different secure place to save all of the data at once.
Frequent Answered Questions:
- Is it possible to recover applications from Windows.old?
You cannot recover applications or settings from this location; hence the answer is “No .”It is intended for data retrieval rather than program retrieval. As a result, you will need to reinstall apps that you will use in the future.
Is Windows’s outdated version immediately deleted?
Yes, this process will be carried out 30 days after you update, refresh, or do a custom installation. As a result, if you are unsure if there is anything vital, please backup the entire Folder or select files ahead of time.
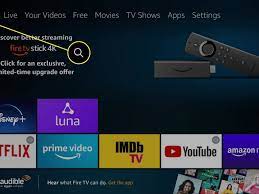
How to Retrieve files from the Windows.old folder. via EaseUS Data Recovery Wizard · Download the app. Just click on Free Trial, and the download will start