For years, many users relied on Google’s free cloud storage to back up photos and videos. This changed in July 2021 when Google account storage was limited to 15 GB. Many users still rely on the free storage limit, but managing account storage with the 15 GB limit can be tricky. Here are some helpful tips to free up storage space in Google Photos and backup all photos and videos you want:
As a part of that move, they also introduced a new name for the lower-quality image upload option, changing it from the confusing “High Quality” to “Storage Saver.” As it was before, Storage Saver keeps your photos in up to 16MP quality and that has been my go-to for years. I can’t remember the last time I looked back at a photo and got upset at the quality of it in my Google Photos collection.
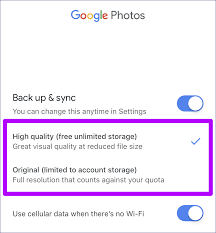
Best Method for How To Free Up Space In Google Photos
Solution # 1 Disable Photo Backup for Messaging and Social Media Apps
It is one of the Best solutions for These photos and movies are typically useless media items that you don’t want to save or backup in the cloud. In such a situation, you can turn off backup for particular folders that you don’t want Google Photos to back up. Here’s how to go about it:
- Launch the Google Photos app on your Android device.
- Tap your profile picture given at the top right corner.
- Tap on Photo settings from the popup menu.
- Under the setting menu, tap Back up and sync.
- Tap Back up device folders.
- Under Device folders, disable backup for the folders you don’t want to back up to Google Photos.
Solution # 2Exit the Google Photos app
It is the one of easiest way to fix Free Up Storage Space on Google Photos Forcibly closing the app can cause it to stop working while it is trying to clear space in Google Photos. You can still be sure to leave some data locally even if some pictures and movies may have been deleted if you intervene in time.
Step 1. Open the Settings in the device, and then click the Apps or Apps & Notifications option.
Step 2. Click See all apps to view all open apps.
Step 3. Find Google Photos, tip Force Stop, and click OK in the pop-up window to confirm.
Solution # 3 Delete emails:
Eliminating unneeded emails is one of the greatest and simplest ways to free up Google storage space. Go to your Gmail account and enter “has:: attachment larger:10M’ in the search bar option and you will get all the emails having attachments of 10MB size.
Solution # 4-Using Storage Compressor:
If your photos are saved in the best possible quality on your Android or iPhone, then it will consume a lot of space. One can use a Storage Saver that compresses the quality and reduces it to a 16MP photo. Using a storage compressor does not have a considerable impact on the quality of the photos and does not destroy them.
Solution # 5 Delete screenshots and blurry photos:
Delete screenshots and blurry photos is fifth and easy method for Free Up Storage Space on Google Photos is fifth and easy method to Google’s backup feature is available on iPhones and Android phones (especially Samsung phones). Sometimes, these shots include screenshots and blurry images which can be deleted.
Solution # 6 Disable Photo Backup for WhatsApp and Other Device Folders
Photos and videos from WhatsApp, Instagram, and other folders on your device can be automatically backed up by Google Photos. These media backups eat up storage space even though they may be useful to some people. To do this on Android, open the Google Photos app on your device, then tap your profile photo at the top-right corner and choose Photos settings. Then, head over to Back up & sync > Back up device folders and disable all the irrelevant folders from which you do not want any media backup to happen
Solution # 7 Delete Unsupported Videos
To delete all unsupported videos from Google Photos, open the Google Photos website on your computer, then click on the Settings icon at the top-right corner near your profile photo.
On the Settings page, you will see the Unsupported videos option from where you can delete all incompatible videos to free up space in Google Photos. Make sure to empty the trash after this if you delete particularly large files.
Solution # 8 Resize Photos Before Uploading
If you back up photos taken from a DSLR to Google Photos, you should ideally resize them before uploading. Uploading 30-40MP resolution photos to Google Photos is only going to take up precious space in your Google account—they will be of little use.
Solution # 9 Empty Trash in Google Photos
Empty Trash in Google Photos will be ninth solutions/Method for Free Up Storage Space on Google Photos So you are trying to delete a photo from Google Photos and instead of being deleted directly, you are shown the Delete item permanently error. Now one would, of course, want Google Photos to delete the pictures permanently without showing the pop-up message, but it doesn’t happen like that.
Step 1: Launch the Google Photos app on your device and tap the hamburger (three-bar icon) at the top-left corner to open the navigation drawer.
Step 2: Under Bin, tap on the three-dot menu at the top-right corner and select Empty bin. This will delete all the photos present in the bin and will clear your Trash.
Solution # 10. Delete Large and Blurry Photos
Free Up Space In Google Photos or Manage your Google storage – While backing up your camera photos, Google Photos often backs up blurry photos and screenshots. If you are running out of space, the Review and Delete option can help you instantly get rid of such media files to free up space.
- Open the Google Photos app.
- Tap on your profile picture at the top right corner.
- In the popup menu, tap on Account storage almost full.
- Tap Large photos and videos under the Review and delete section.
- Select the media files you want to delete and tap the delete icon at the top right of the screen.
Solution # 11 Resize Media Files Before Taking a Backup
Resize Media Files Before Taking a Backup Images for How To Free Up Space In Google Photos with extremely important to online content and sometimes act as the main source of content. Getting the right size for pictures is difficult and intermittently you will require visual originators to get pictures estimated appropriately. This doesn’t tackle the issue for the pictures that are now transferred to your site. Picture measuring is different for each site, however what ought not be different is the consistency. Assuming you are deciding to utilize 1024 x 1024 px pictures all through your site, that is perfect. Simply don’t attempt to sneak through more modest or bigger pictures. Being reliable is significant and it is particularly obvious when you run a multiauthor site. Setting clear rules for numerous creators is significant.
Solution # 12 Transfer Backed up Photos to a Secondary Account
This is best method for Transfer Backed up Photos to a Secondary AccountNonetheless, there is a way to migrate as much account data as we can, manually. Fair warning, it can take hours or even days to download, depending on the size of your data in the account. However, the actual migration of data will only take a few hours. Also, there are a few requisites that you need to know about before starting
Step 1: Open the Google Photos app.
Step 2: Tap Library at the bottom right corner of the screen.
Step 3: Open the album you want to transfer to your secondary account.
Step 4: Add the email address to which you want to share the album and tap Send on the next screen.
Step 5: Log in to the Google Photos app from your secondary account.
Step 6: Tap Sharing from the set of options given at the bottom of the app.
Step 7: Open the shared album and select all photos.
Step 8: Tap on the plus icon (+) given at the top right.
Solution # 13 Reboot the device
Turning off the device can also forcibly stop freeing up space in Google Photos. You only need to press and hold the power button of the device to turn off the power to end the process, and then wait a while and turn on the power again to start the device.
✎Note: If you want to know how to restore free up space on Google Photos, then you can only rely on data recovery software to retrieve the data.
How to Free Up Space in Google Photos From a PC
- Go to the official Google Photos page.
- Select the images you would like to remove. You can hover over an image’s top-left corner to display a checkmark. Checking it will allow for multi-image selection, but you still have to check one image at a time.
- Click on the trash icon (“Delete”) on the top-right corner.
- Select “Move to trash” to confirm and delete the image(s).
- This is probably the easiest mass deletion option. The PC allows for the best image overview of the items you consider deleting.
How to Free Up Space in Google Photos From an Android Device
Step 1: On your Android phone or tablet, open the Google Photos app .
Step 2: Sign in to your Google Account.
Step 3: Tap your account profile photo or initial. Free up space.
Step 4: You’ll see how much space will be freed up. …
Step 5: To see your photos and videos, go to photos.google.com or open the Google Photos app .
Delete Photos from Google Photos on Your Phone
Step 1: Navigate to Settings > Apps > Google Photos > Storage. And then deny access to storage.
Once done, it will make you delete photos without deleting them from phone.
Step 2: Scroll through the photos that you on Google Photos. Long press the photo that you want to delete until it is selected. You can choose more than one photo.
Step 3: Tap on the “Trash” icon at the top right corner of the screen. This will move all the selected photos to the Trash. They will be stored in the Trash for 60 days in case you wish to restore them back.
Step 4: To delete all the photos permanently in your bin, go to the “Menu” icon again. Here, you can delete each photo individually or choose the “Delete All” function to delete all the images at once in the bin.
How to Free Up Space in Google Photos From an iPad
- Some alternatives for Google Photos:
- Microsoft One Drive
- Degoo
- Mega
- Digiboxx
- JioCloud
- Amazon Photos app
People also ask
How do I free up space on Google Photos without deleting from iPhone?
How do I free up Google storage on my iPhone?
How do I free up space on my Google Photos?
Does Google Photos take up space on iPhone?
Will deleting photos from iPhone delete from Google Photos?
Why is Google Photos using so much storage?
Does deleting photos from Google Photos free up space?
Why is my storage still full after deleting Google Photos?
How do I clean up my Google storage?
How do I delete photos from my phone but keep them on Google Photos?
Why are my photos taking up so much storage on my iPhone?